

Highlight the completed cell as well as the other destination cells and do a fill right and/or down (CTRL + R / CTRL + D) depending on the orientation of the data.Copy the completed cell (CTRL +C), then select the cells (SHIFT + Arrow Keys) where you want to repeat the formula and do a Paste (CTRL + V or Enter), or Paste Special (CTRL + ALT + V) if you only want to paste some attributes of the copied cell.Moving on, here are two great ways to speed up your copy and pasting using some lesser known shortcuts on the keyboard.
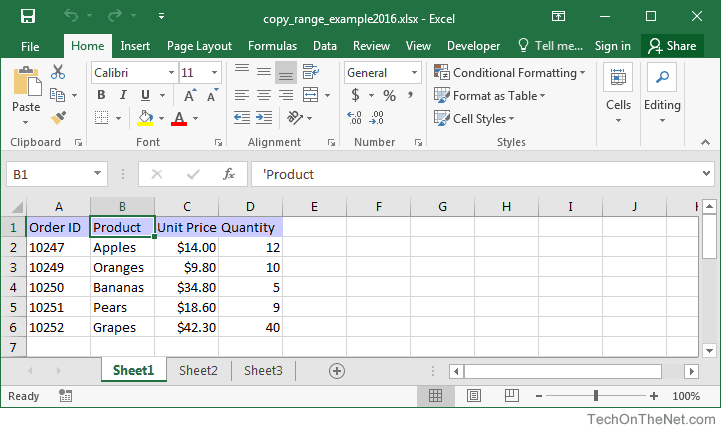
OK, let’s not go there, if only because that previous sentence contained the word “mouse”. There’s of course dragging the bottom right corner with the mouse. How many ways are there in Excel to copy and paste cells? Lots. When you’re working in Excel, one of the most common sequences is to fill in one cell (with say a link or a formula) and then copy and paste the same thing into adjacent cells. Copy & Paste in Excel Using the CTRL + ENTER and SHIFT + F8 Shortcuts


 0 kommentar(er)
0 kommentar(er)
